How to setup Payroll Balancing in the CS TimeClock Web Interface
Payroll balancing is available from firmware version 1.19f.
It needs to be configured under Payroll Exports as this allows one to setup different balancing rules e.g. you can have an export for casual or weekly paid employees, another for employees who are paid bi-weekly and another export for employees who are paid monthly. If assigned to employees, these payroll balancing rules will be applied in an employee’s payroll hours view and the payroll export file.
Let’s use an example:
You have a group of employees that are paid weekly. If they worked more than 40 hours in total for the week the hours in excess of 40 must be sent to the Overtime time category. If they worked less than 40 hours their Normal time category must be filled with Overtime. The 40 hours can consist of a combination of Normal time, Sick and Paid leave as well as Holiday time. If an employee’s total Overtime for the week exceeds 10 hours the excess must be sent to Sunday time.
Step 1: Add a payroll export
Log in to the CS TimeClock web interface as an administrator. Click on Payroll Exports in your Setup Menu.

Click on the Insert button.
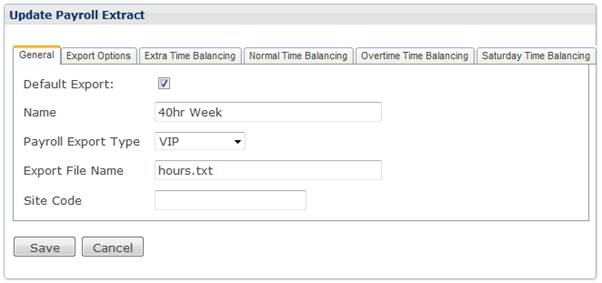
Give the Payroll export a descriptive name. Let us call our example export 40hr Week.
If you are exporting to payroll, select the payroll type, enter the Export File Name and the Site Code where applicable. Select the time categories you want exported under the Export Options tab.
If the payroll you are using does not appear in this list, please send us the payroll extract layout information. If you are not exporting to payroll, you can select any type and leave the rest of the fields blank.
Click on Extra Time Balancing.
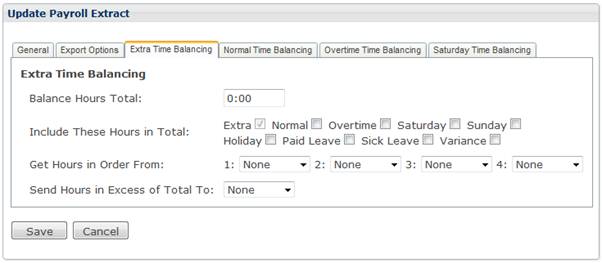
In our example Extra Time is not used in payroll balancing. Please check the following:
- The Hours Total must be 0:00
- None of the time categories are selected other than Extra
- All the Drop Down fields must be set to None.
Please configure the other Tabs (Saturday Time in the case of our example) that should not play a role similarly.
Click on Normal Time Balancing.
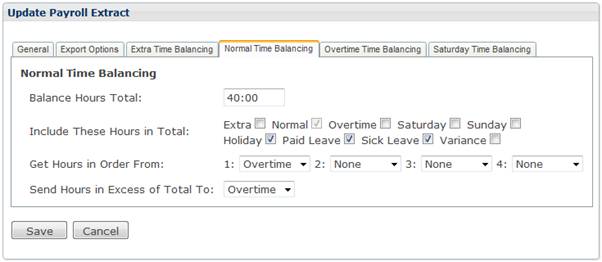
Enter 40:00 in the Balance Hours Total field.
By default the Normal time
category is selected. Using our example, also select
Holiday,
Paid Leave and
Sick Leave.
To fill an employee’s hours with Overtime if their hours worked for the week is short, select Overtime from the drop down list next to Get Hours in Order From. If, for example, you want to also use Saturday time to fill their hours if all the Overtime has been used, select Saturday from the second drop down list.
To send hours exceeding 40 to Overtime select Overtime from the drop down list next to Send Hours in Excess of Total To.
Now click on the Overtime Time Balancing tab.
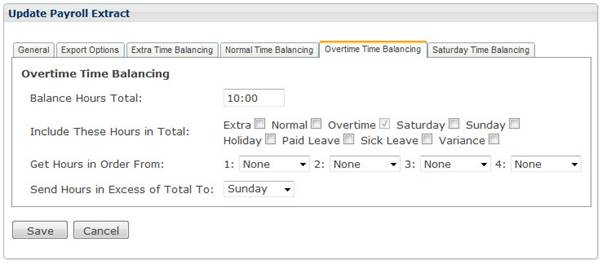
Enter 10:00 in the Balance Hours Total field and only select the Send Hours in Excess of Total To as Sunday.
Click on Save.
Step 2: Assigning the payroll export to your
employees
Click on Employees under the Browse menu.
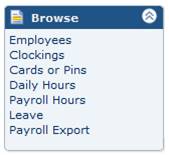
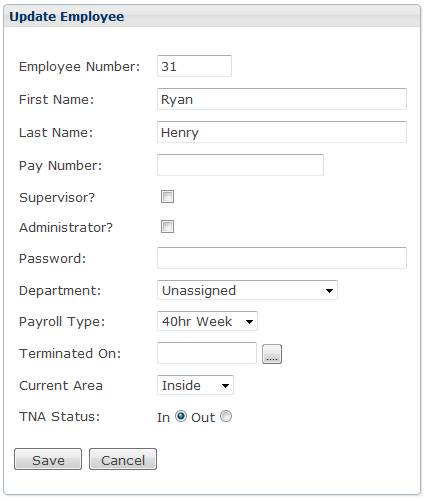
Select the Payroll Type from the drop down list and click on Save. The payroll balancing rules we’ve setup will now be applied on this employee for any period when viewing payroll hours.
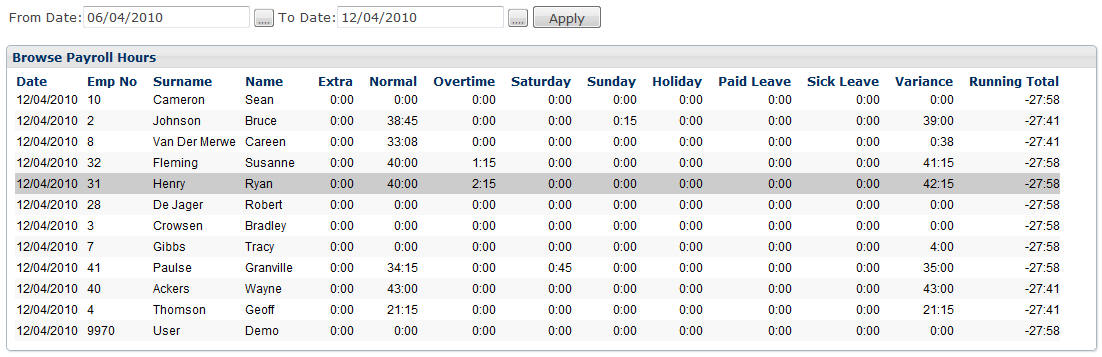
The Payroll Hours of employees for which the Payroll Type is set to Unassigned will stay a simple total of their Daily Hours for the selected period.
