How to upload a Bundy script in the CS TimeClock Web Interface
Bundy scripts can be uploaded from the web interface since firmware version 1.17.
Bundy scripts are used to customize or add functionality to the CS TimeClock.
As an example, we're going to upload a script which will trigger a relay like an alarm for one minute.
Step 1: Adding a script
Log in to the CS TimeClock web interface as an administrator. Click on Scripts in your Hardware Menu.
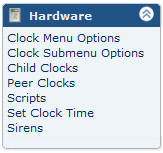
Click on the Insert button.
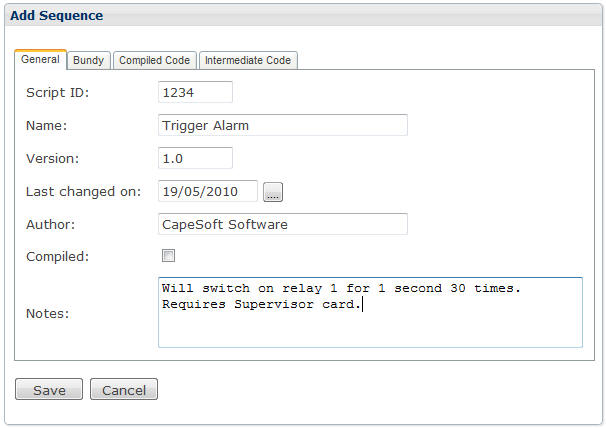
Enter the script ID - custom created scripts must have a ID which is greater than 1000.
Enter a description, a version number, the author name and some notes to better understand the function of the script. Compiled must be de-selected.
Click on the Bundy tab.
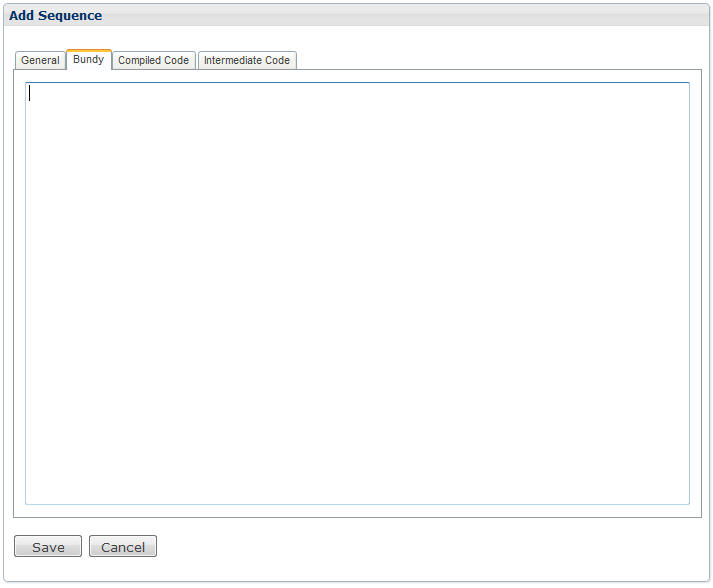
Using our example, copy the text in the frame below into the text area of the Bundy tab.
This script triggers relay 1 as an alarm for approximately one minute. If your siren or bell is connected to a different relay on the clock, find the following line in the script: SetRelay (1000,1000,30,1). Change the last parameter (1) to 2 to trigger relay 2, 3 to trigger relay 3 or 128 to trigger the buzzer.
Click on
Save.

Step 2: Assigning the script
For a script to be used, it needs to be assigned to a menu item or as the default script. Very important: Our example script should not be used as the default script.
a. Assigning a script to a menu item
We will be creating a new main menu option for our custom scripts. Click on Clock Menu Options under the Hardware menu.
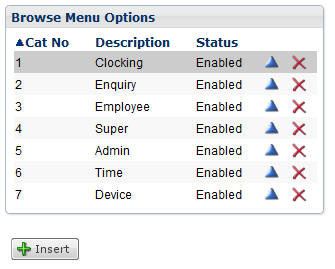

Enter 8 in the Category Number and give it a description like Custom. Click on Save.
Now click on Clock Submenu Options under the Hardware Menu.
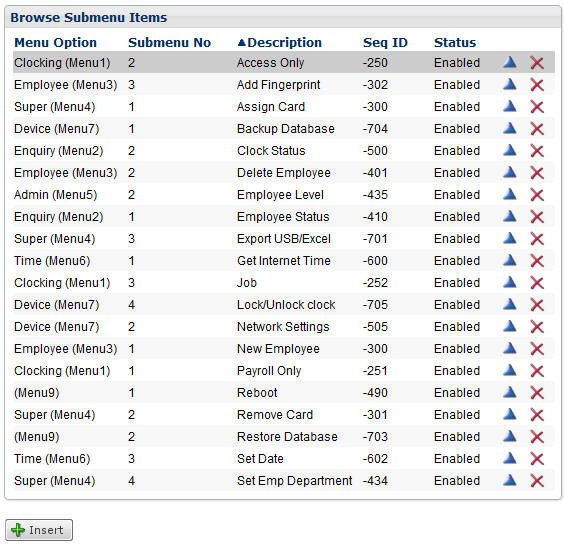
Click on Insert.
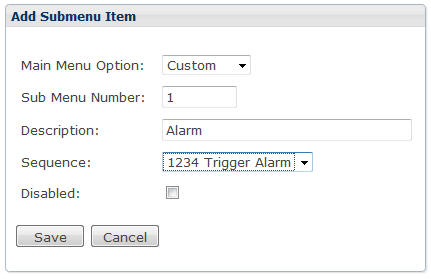
Select Custom from the Main Menu Option drop down list. Enter the Sub Menu Number (in this case 1), give the menu option a short description and select the script from the Sequence drop down menu. Click on Save.
You will now have a new main menu option on the clock keypad menu which will run the script.
b. Assigning a new default script
Very Important: Only assign a Bundy script as the default script on instruction from the author of the script.
Click on Clock Setup under the Setup menu.
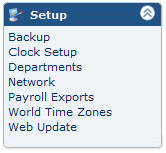
Select the new default script from the Default Sequence drop down list and click on Save.

The clock should reboot and it will run the script at startup.
If the clock displays any errors on screen, change the default script back to -100 Default Script, save and reboot the clock.
